<키보드 입력이 안될때> 초간단 키보드 인식 해결 방법
키보드 입력 오류 해결법
컴퓨터 작업으로 먹고 사는 분들에게는 키보드는 신체의 일부로 여겨질만큼 중요한 도구입니다. 이런 키보드가 갑자기 입력이 안될때 우리는 당황하고 키보드를 내려치는 등 비이상정인 행동을 하게 됩니다. 이제부터 이렇게 극단적인 행동은 하지 마시고 제가 알려드리는 간단한 방법으로 작동이 안되는 키보드 문제를 해결해보시기 바랍니다.

키보드가 갑자기 작동 안할 때
이제부터 키보드가 갑자기 작동하지 않는 경우가
생기면 절대 당황하지 마세요.
키보드도 기계이자 전자 장비이므로
해결할 수 있는 방법이 있습니다.
제가 알려드리는 방법은 간단하게
키보드 프로그램을 삭제했다가 다시 설치하는
일차원적인 방법입니다.

키보드 작동 오류를 해결하는 가장 확실한
방법이자 손쉬운 해결방법입니다.
오늘 알려드릴 방법 외에도
'cftmon 프로그램'을 찾아 실행하면
해결되는 경우도 있지만, 이 방법보다
오늘 알려드릴 방법이 보다 더 확실한
방법이라는 점을 먼저 알려드립니다.
그럼 키보드 입력이 안될때 해결하는 방법으로
초간단한 삭제 후 재설치 요령을 지금부터
차근차근 알려드릴께요. 컴퓨터를 잘 모르는 분들도
쉽게 따라할 수 있으니 두려워말고
저의 설명을 잘 따라오세요.


프로그램 제어판 열어 키보드 프로그램 찾기
제가 보여드리는 이미지 화면은
Window 10 pro를 사용하는 화면이기에
구독자 분들이 다른 버젼의 윈도우를 사용하고
있다면 각각의 버젼에 맞게 순서를 따라해 주세요.
윈도우 10프로에서는 '윈도우 키'를 누르고
제어판을 찾아야 합니다.
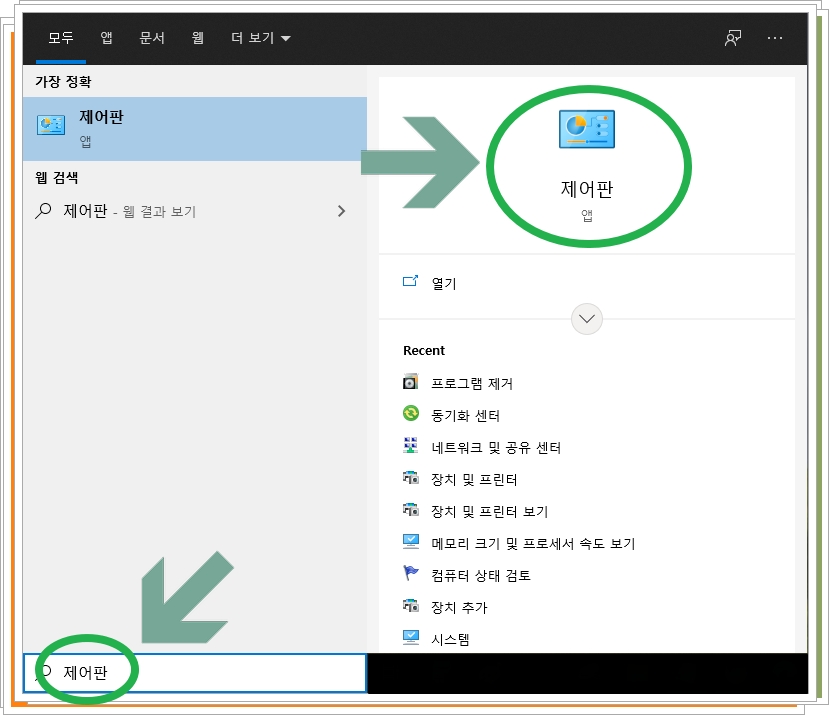
간단히 찾는 방법은 좌측하단에 있는
검색창에 '제어판'을 입력하면 손쉽게
제어판 앱을 찾을 수 있습니다. 이렇게
찾아낸 제어판을 실행하면 아래와 같이
다양한 아이콘이 보이는데요. 그 중에서
'하드웨어 및 소리'항목을 찾아서 '장치 및
프린터'보기를 클릭해주세요.

♥참고! 노트북 키보드가 입력이 안될때
키보드가 잠겼을수도 있습니다. 이 때는
'FN키'와 'NUM키'를 몇 번 눌러주기
를 통해 키보드 입력 문제를 해결할 수 있습니다.
장치 및 프린터 보기를 실행하면
PC본체와 연결된 모든 디바이스 및 장치가
확인됩니다. 여기에서 확인되는 장치중에서
USB keyboard를 찾아야 오늘의 문제를 해결하는
실마리를 찾을 수 있습니다. 혹시 무선키보드를
쓰는 분들이라면 Wireless Keyboard라고 나와
있을 수도 있으니 상황에 맞는 장치를 찾으면 됩니다.

키보드 속성을 통해 입력오류 해결
오류가 나고 있는 키보드 장치를 찾아서
더블클릭해서 장치를 실행해주세요.
장치를 실행시키면 아래와 같이 키보드
속성이 나타납니다. '일반'속성과 '하드웨어'
속성이 있는데, 이 중에서 '하드웨어'를 클릭하고
속성을 확인해주세요.
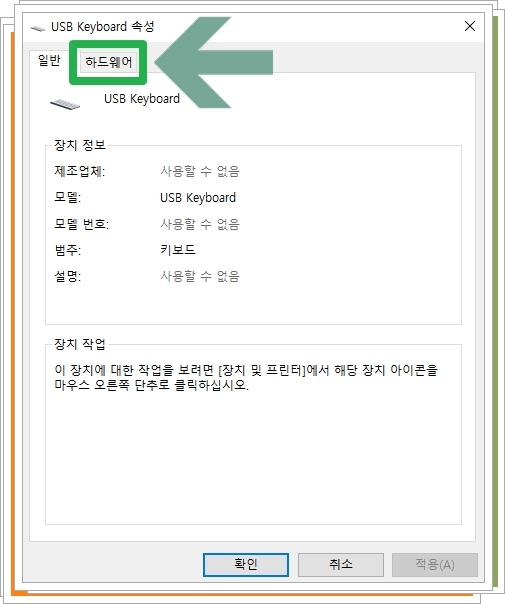
키보드의 하드웨어 속성에는 아래와 같이
키보드의 장치기능이 이름과 함께 나열되어
있습니다. 나열된 장치기능에서 '종류'란에
키보드라고 적혀진 장치기능 이름을 클릭하고
아래 쪽에 동그라미로 표시된 '속성'을 클릭하세요.

다음 단계로 진행할 때마다 새로운 창으로
속성이 표기되기 때문에 제가 말씀드리는
순서대로 잘 따라와야 합니다. 순서가 바뀌면
제가 보여드리는 이미지와 다른 창이
활성화 될 수 있으므로 순서를 지켜야 합니다.
키보드 장치의 '속성'을 클릭하면 나타나는
해당 키보드의 장치 속성 '일반'부분에서
'설정 변경'을 클릭해주세요. 그리고 이번에는
'일반'속성이 아니라 바로 옆에 있는 '드라이버'
속성을 클릭해야 합니다.
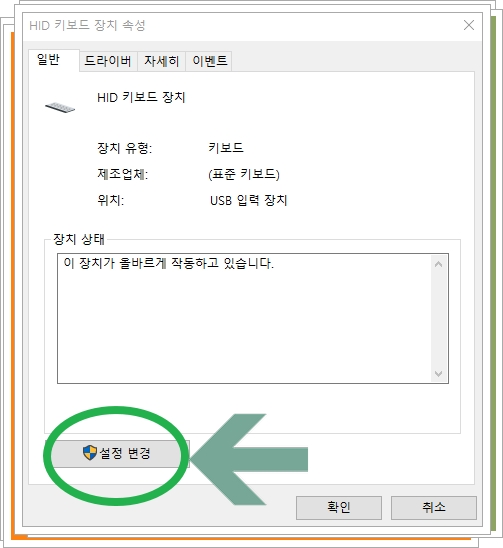

여기 순서까지 잘 따라왔다면 아래와 같은
창이 모니터 화면에 나타날꺼에요.
이제 마지막 순서로 '디바이스 제거'를 클릭하고
현재 사용하는 키보드를 제거하면 됩니다.

깔끔하게 키보드 프로그램이 제거된 후에
PC본체에 연결된 키보드 USB를 제거해주세요.
그리고 다시 USB를 연결하면 본체에서
자동으로 키보드 설치작업에 들어갑니다.
이렇게 키보드 입력이 안될때 손쉽게
문제를 해결할 수 있습니다.
'한국생활자료 > 국내소식' 카테고리의 다른 글
| (세대분리 하는 방법) 분리요건 기준 장단점 정리 (0) | 2021.06.29 |
|---|---|
| <2021 출산전후휴가 급여> 출산휴가 신청방법, 자격요건, 급여액 정리 (0) | 2021.06.29 |
| 내가 가입한 사이트 조회<e프라이버시 클린서비스>사이트 탈퇴 한번에 해결 (0) | 2021.06.22 |
| 고효율 에너지 가전제품 환급 2021년 구매비용 지원사업 (0) | 2021.06.18 |
| 아동 급식카드 신청자격과 신청방법<급식카드 가맹점 사용법 정보> (1) | 2021.06.15 |






